움짤 만들기
블로거분들이 은근히 잘 모르는 움짤 프로그램이 있는데요
요건 제가 자주 사용하는 움짤 만들기 프로그램이에요
동영상을 너무나 자연스럽게 이어줘서 영상을 보는 것처럼 동영상 움짤로 만들어 주는 PROGRAM입니다

요렇게 말이죠 ! 대박이죠?

어렵냐구요? 노노 ! 초딩도 합니닷

요즘엔 PROGRAM만 있으면 누구나 따라할 수 있는 게 참 많은데요
그 중 하나가 바로 움짤 만들기 PRGRAM인 GIFCAM입니닷

수많은 움짤 프로그램이 있지만 저는 요걸 씁니다 요건 용량도 아주 작고 아주 심플하고 사용법도 간단하죠
다운은 아래 사이트에서 하시는데요 요기서 다운로드 찾는게 어려울 수가 있습니다 쉽게 찾는법 알려드릴게욧
▼▼▼▼▼▼▼
http://blog.bahraniapps.com/gifcam/#downloa
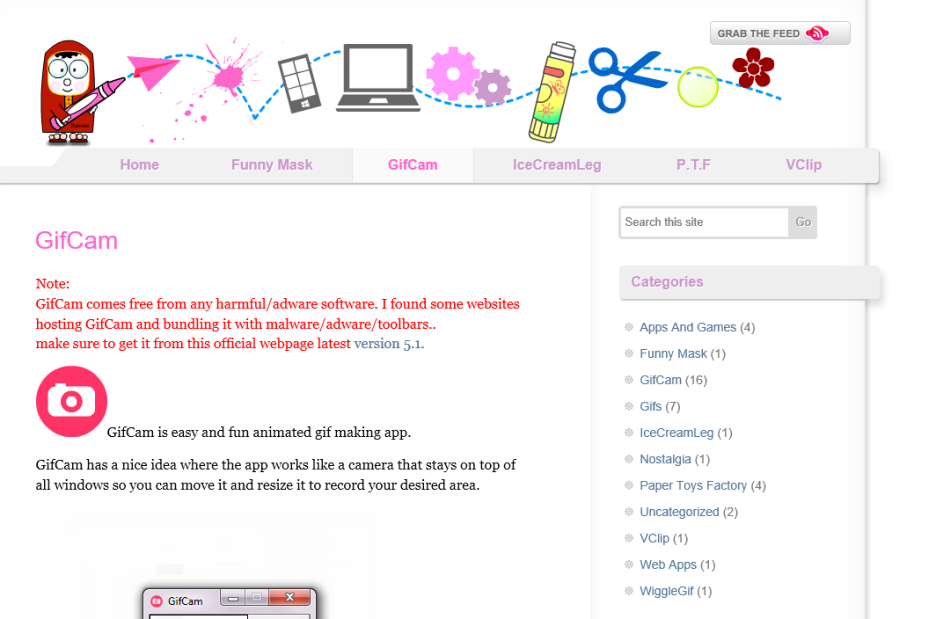
요렇게 길게 영어로 나오기 때문에 도대체 어딨는거야??? 라고 짜증이 날 수가 있죠 그러나 아주 쉽게 다운로드를 찾을 수 있습니닷
누구나 다 알고 있는 찾기 버튼 누르기 ~!
CTRL + F !!
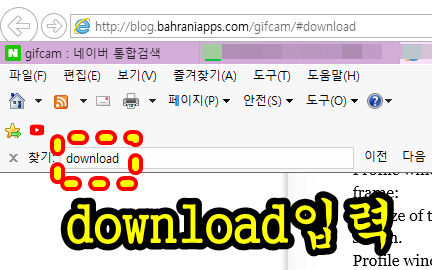
컨트롤 키와 영어 F키를 같이 누르시면 요렇게 주소탭 밑에 뜹니다
이 곳에 download 를 입력하세욧
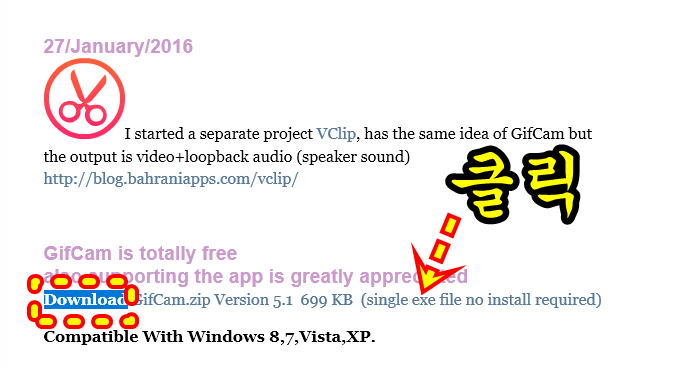
다운로드 옆에 있는 699kb~ ~~exe file을 눌러줍니닷

다른이름으로 저장 눌러서
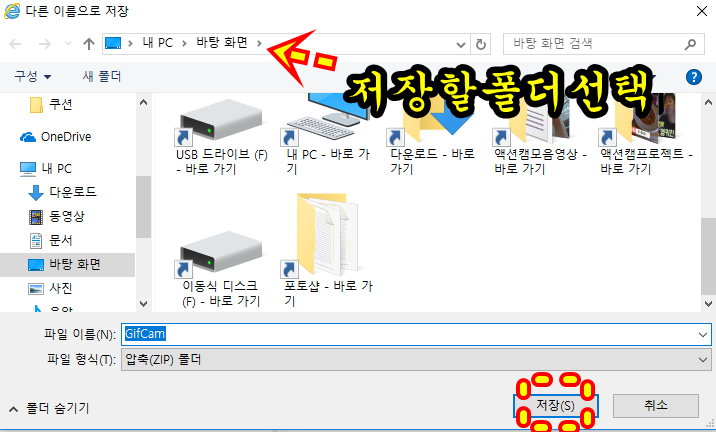
원하는 폴더에 저장시킵니닷
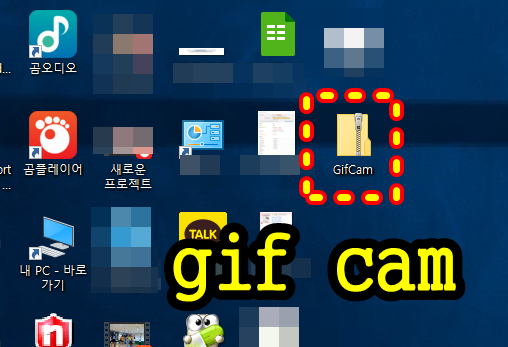
저장 폴더에 gif cam 폴더를 찾은 후 클릭하세욧
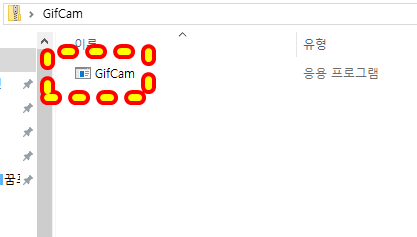
안에 있는 gifcam 파일을 누르세욧

요게 바로 지아이에프캠인데요 아주 심플하죠? 위에 숫자는 움짤 만들기 size입니닷

가로 세로 대각선 부위에 마우스를 갖다대면 화살표가 생겨서 드래그하면 마음대로 크기조정을 할 수가 있어욧
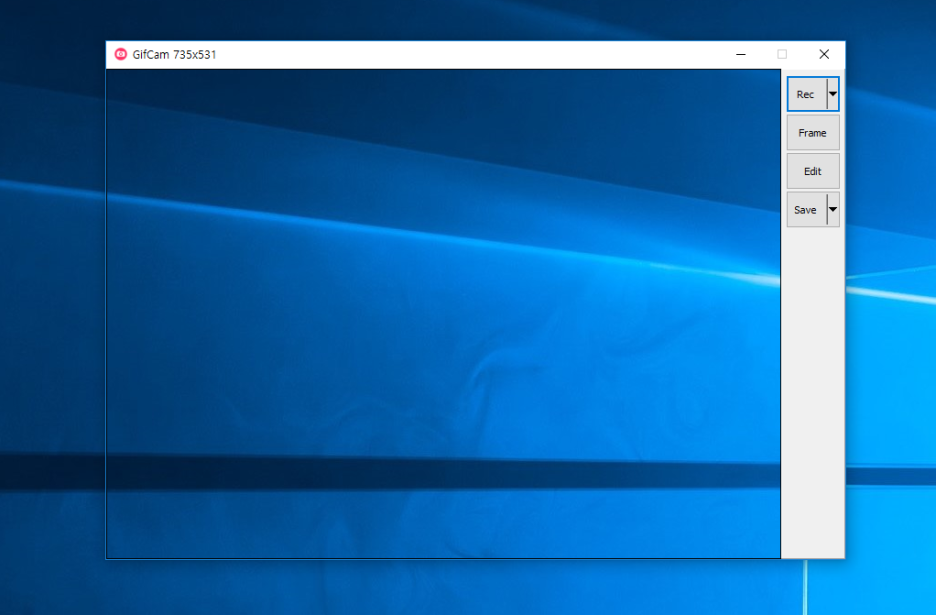
요렇게 크게도 되지만 너무 크게 하면 용량이 커지고 버벅거립니닷
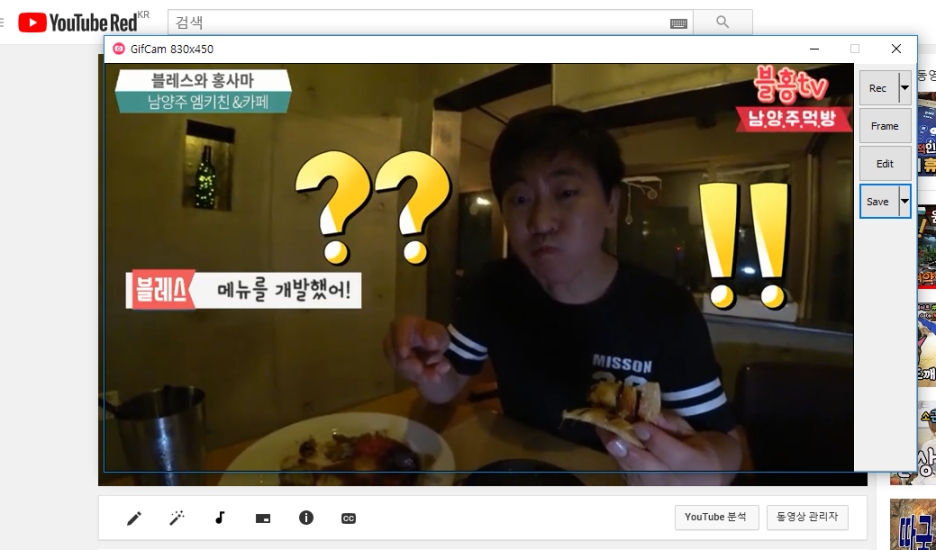
찍는 방법은 간단해욧 영상 위에 대고 사이즈를 정한 후

rec를 누르면 녹화시작 stop를 누르면 녹화정지입니닷
움짤 프로그램 사용법 여기서 주의하실 점이 있는데욧
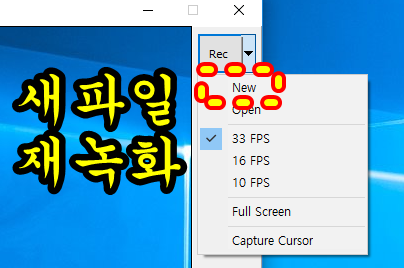
다음 움짤 만들기를 할 땐 rec 옆 화살표를 눌러서 new 버튼을 눌러주셔야 새로 찍힙니다
그렇지 않으면 이전 gif와 연결이 돼서 저장이 돼요
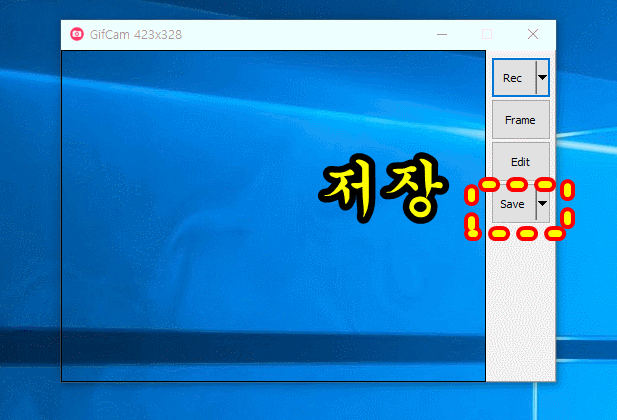
저장도 쉽습니다 save 누르면 끝
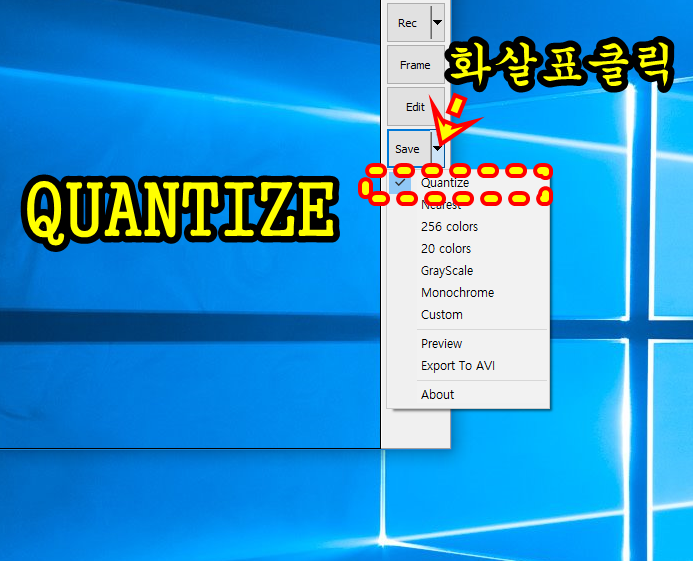
설정을 알아볼까요? save 옆에 화살표를 눌러보면 여러가지 영문이 나오는데요
요건 quantize로 해놓습니닷

rec 옆에 화살표를 눌러보면 프레임수가 나옵니다
프레임수가 높아질수록 용량이 커지고 화면 연결이 부드러워지지만 너무 올리면 핸펀이나 블로그에서는 버벅거립니닷
10fps로 해놓으시는 게 좋아욧 길게 찍을 땐 말이죠
참고로 블로그는 10메가 이상은 안올라가므로 1개 움짤당 10메가 이하로 찍으세욧
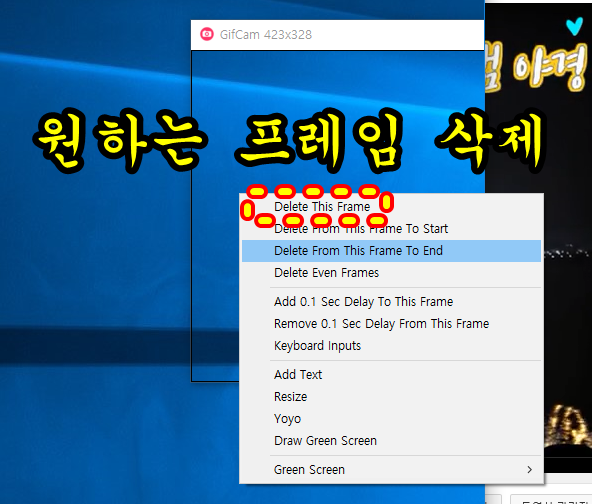
원하는 프레임만 삭제할 수도 있는데욧
원하는 장면을 삭제할 땐 edit 버튼 누른후 마우스 오른쪽 버튼 눌러서 delete this frame를 누르면 됩니닷

너무 너무 자연스럽죠?

동영상 움짤 만들기 연결이 자연스러워서 마치 무비같은데요 정말 심플하면서 사용법도 아주 간단한 움짤 프로그램 되시겠습니닷
'生活의 發見 > 잡문박식' 카테고리의 다른 글
| 포토웍스 사용법 및 설치법 (0) | 2018.10.31 |
|---|---|
| 움짤 만들기 (0) | 2018.10.30 |
| (jpg 등 이미지파일)사진 용량 줄이기 (0) | 2018.10.30 |
| 그림판 사진 합치기 (0) | 2018.10.30 |
| 사진파일 용량줄이기 (0) | 2018.10.30 |