그림판 사진 합치기
이미지를 합치는 법
두 가지 방법을 알려드릴 건데요
그림판 사진 합치기와
포토스케이프입니다
둘 다 장단점이 있어요
초보자를 위해 엄청 자세히 설명했으니
스끄랩 해두시고 차근차근 배워보세요
그~으림판은 원하는 부분만 마우스로
콕 찝어서 내가 마음대로 편집할 수 있다는 게 장점!
▼▼▼
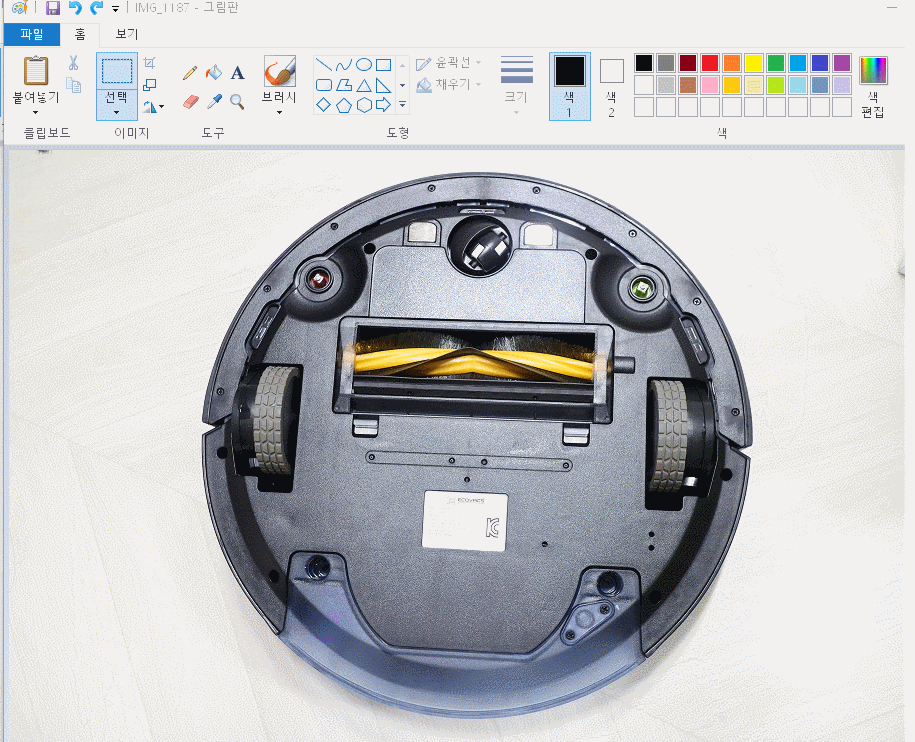
포토스케이프는
순간 뚝딱 !
이어붙이기를
할 수 있다는 게 장점 !
▼▼▼
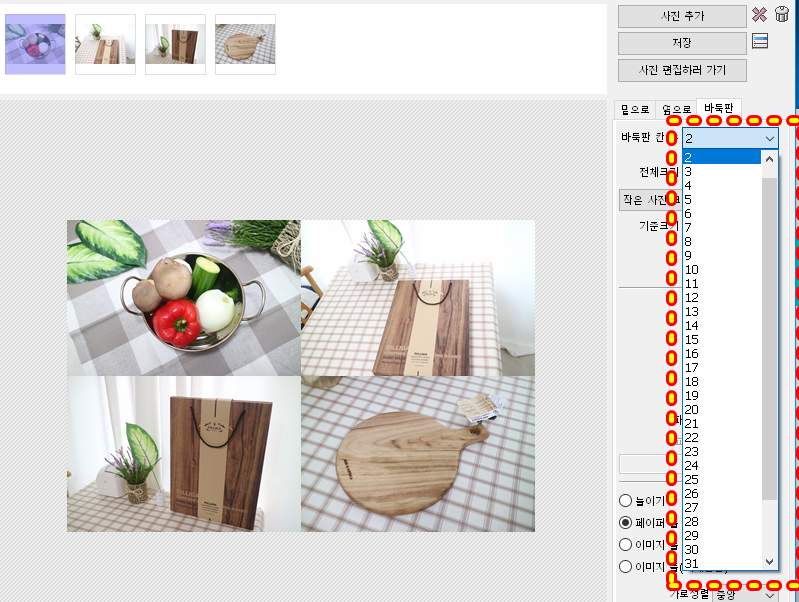
아주 빠르게 됩니다

이어붙이기
바둑판 모두 가능
일단 쉬운 것부터 먼저 설명할게요
포토스케이프는 금방 끝나요

네2버에서 포토스케이프를 검색 후
다운받습니다
첫 화면에서 이어붙이기를 누릅니다

왼쪽에서 편집할 이미지가
있는 폴더를 연 후 아래 사진을
오른쪽 위로 드래그해서 옮깁니다
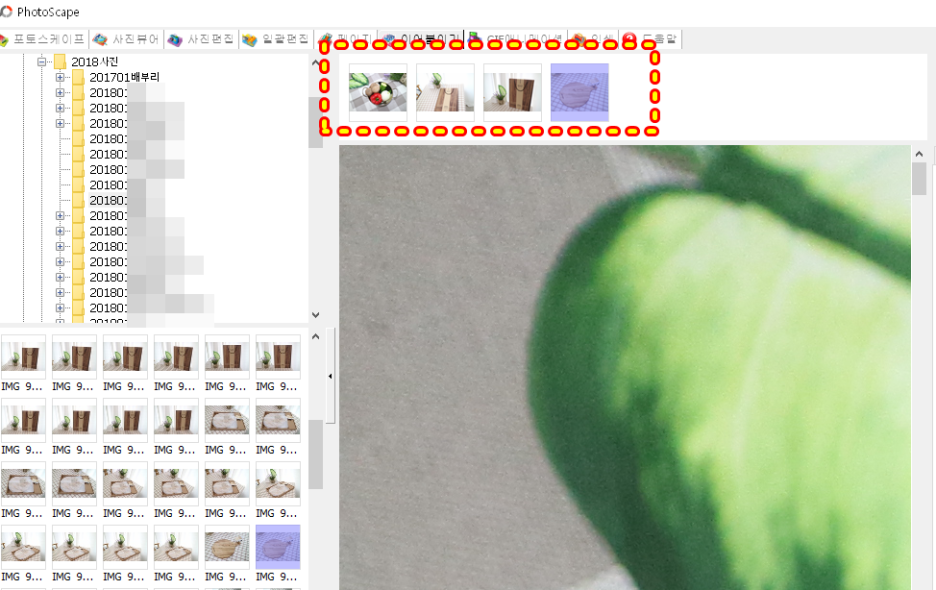
사진이 너무 커서 합쳐진 게 안보이죠?

밑에 축소하기가 있어요
왼쪽으로 밀면 전체가 보입니다
그래도 안보이면
바둑판 밑에 기준크기를 줄이세요
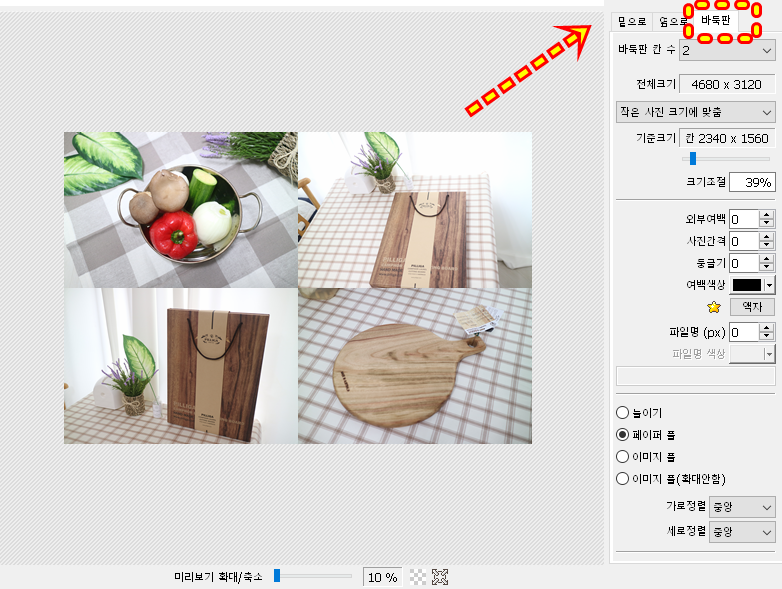
밑으로 옆으로 붙이는 거에요
저는 바둑판을 눌렀어요
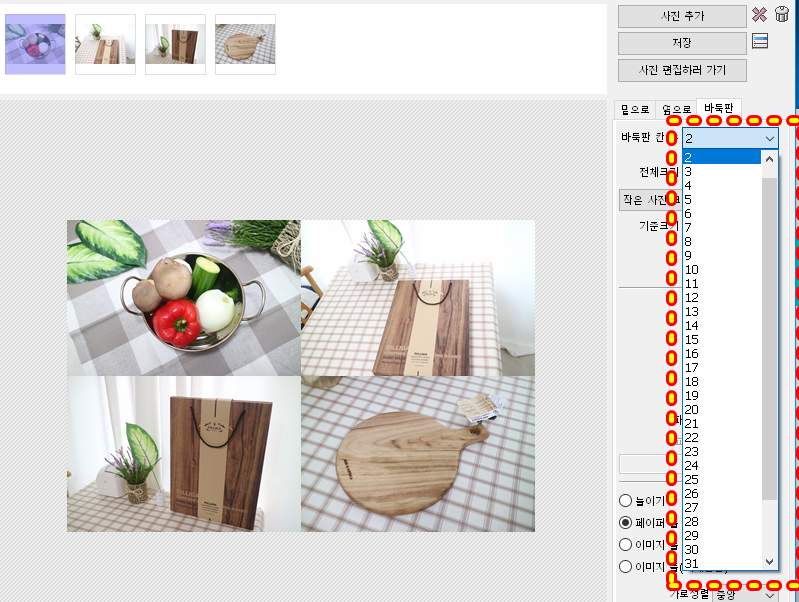
몇십장을 붙일 수가 있는데요
숫자는 가로 칸수에요
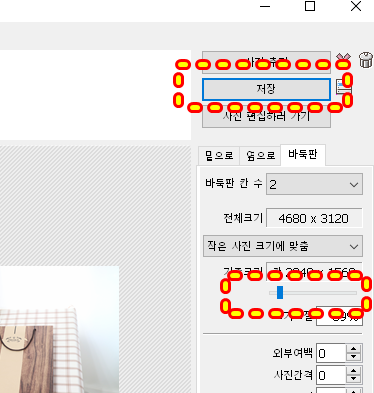
사이즈를 정한 후
저장을 누르면 됩니다
이제 본격적인 그림판 사진 합치기!
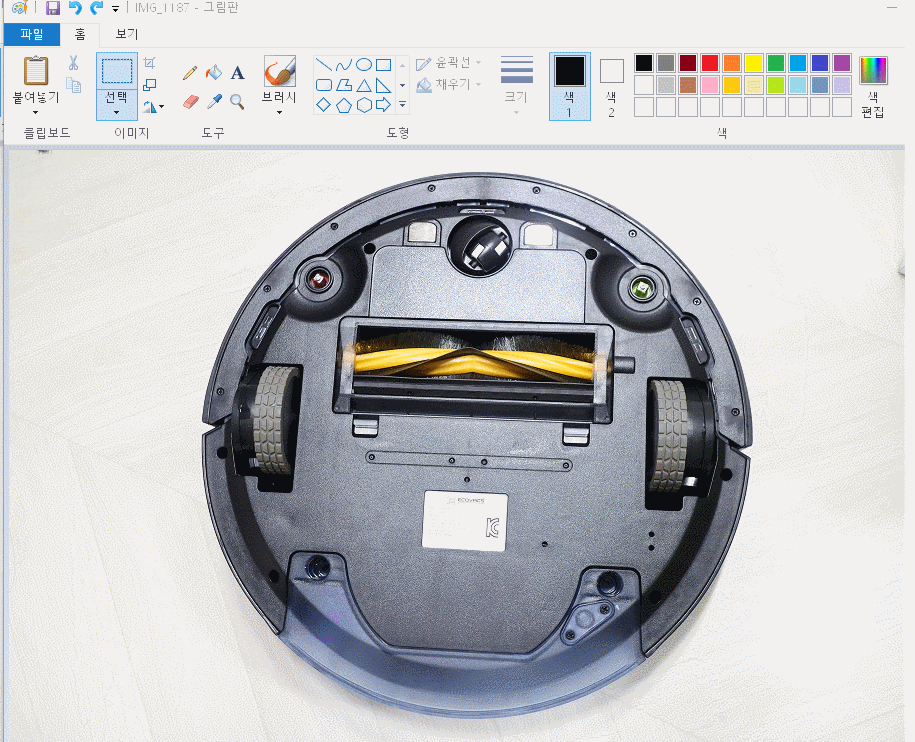
이렇게 원하는 부분만 발췌할 수
있는게 장점이죠
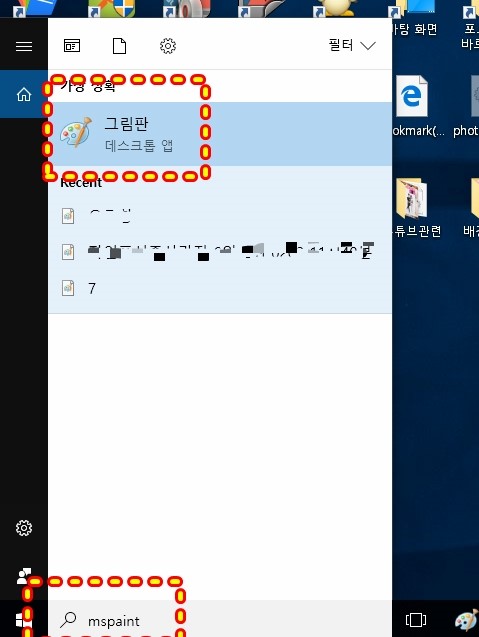
시작메뉴 옆 검색창에
mspaint 나 그림판으로 검색하시면 위에 떠요
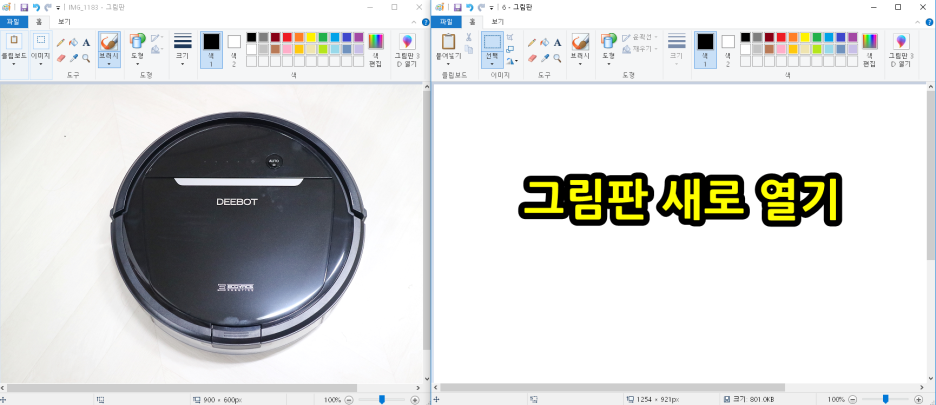
여러개 열 수 있사오니
2개를 열어주세요
(이미지를 열 창 + 합성할 창)
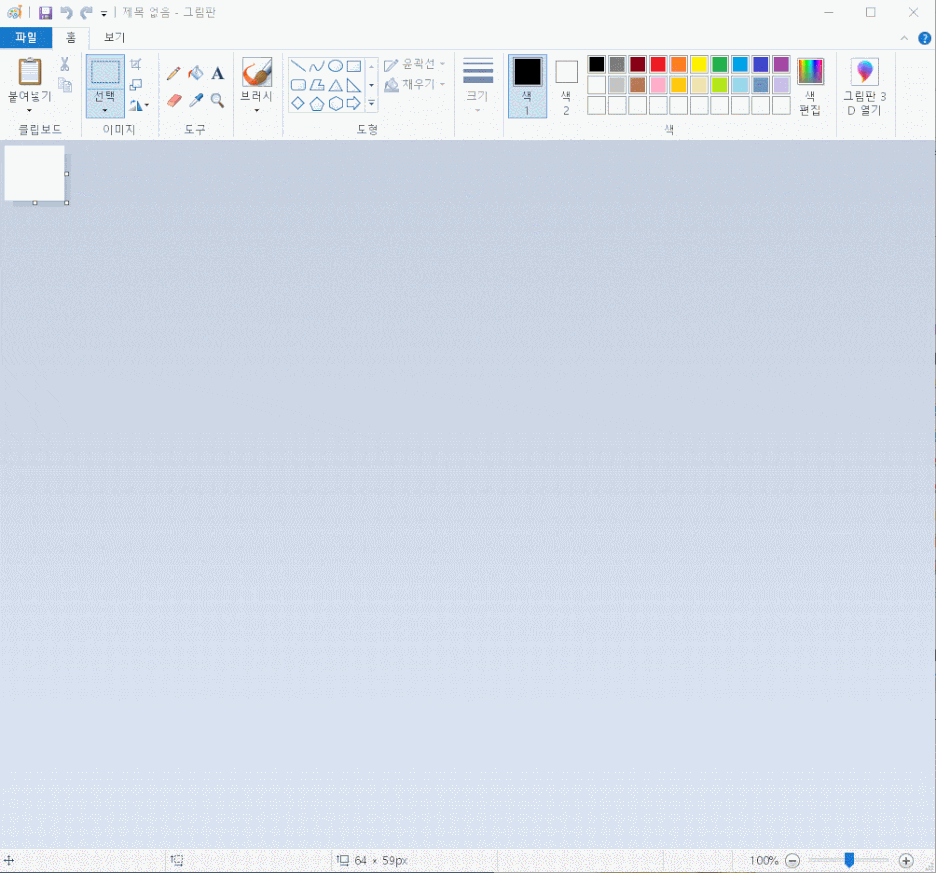
이게 밑바탕인데요
네모난 점 있는 부분에
마우스를 갖다대면 화살표가 나옵니다
드래그해서
내가 원하는만큼 크기를 넓혀서
바탕화면을 만듭니다
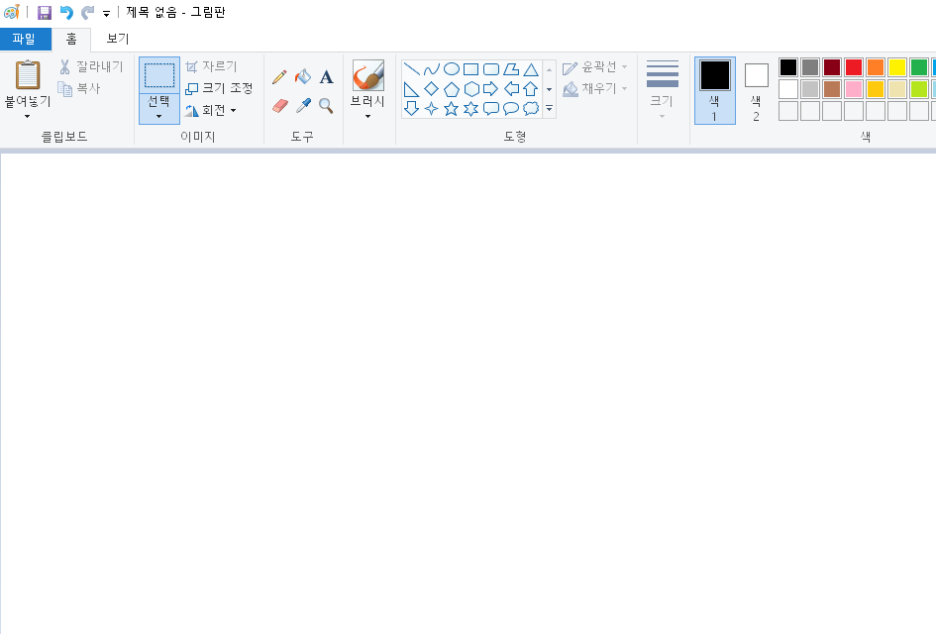
여기에 두개의 이미지를
붙일거에요 이 창은 냅두고
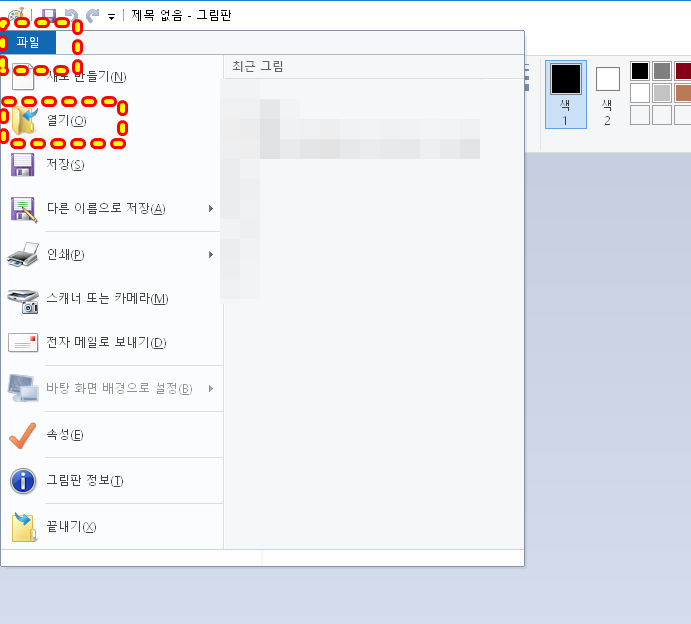
다른 창에서
파일 - 열기를 눌러 이미지를 불러오세욧

크기가 크면 이렇게
이미지 전체가 안보여요
사이즈를 줄이는 법은 쉬워요
그리~임판 크기 조정 아래 참고하세요
▼▼▼
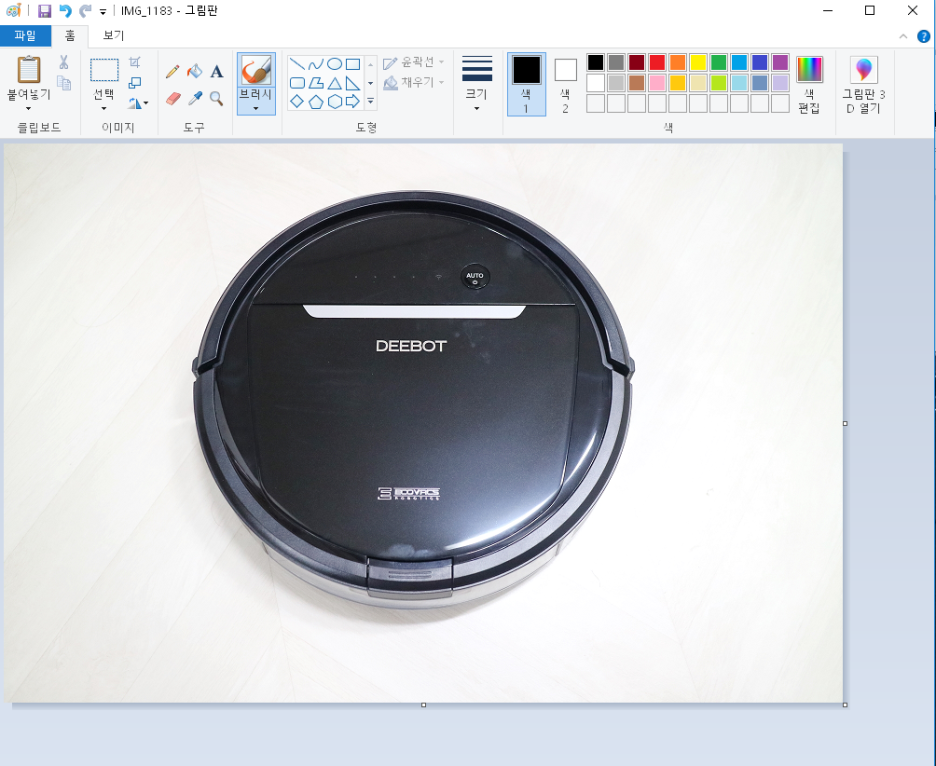
크기를 맞추고

선택 - 모두선택 - 복사를
차례대로 누른 후

점선으로 변하면
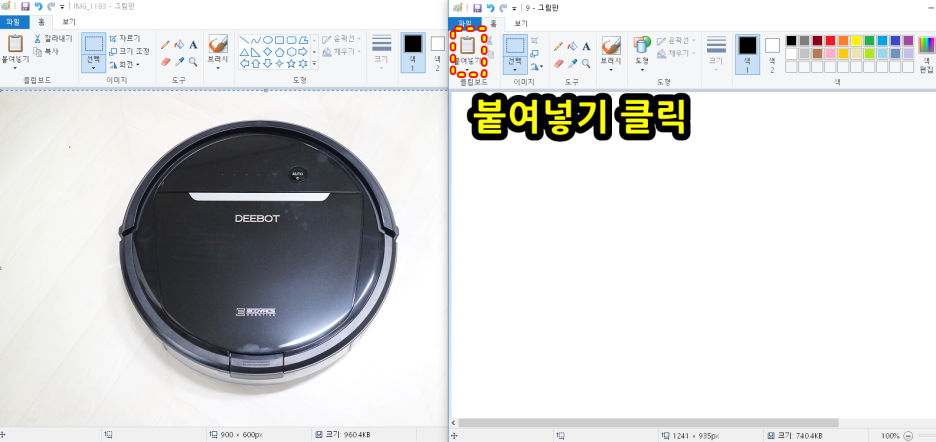
밑바탕 있는 창에
붙여넣기를 눌러주세요
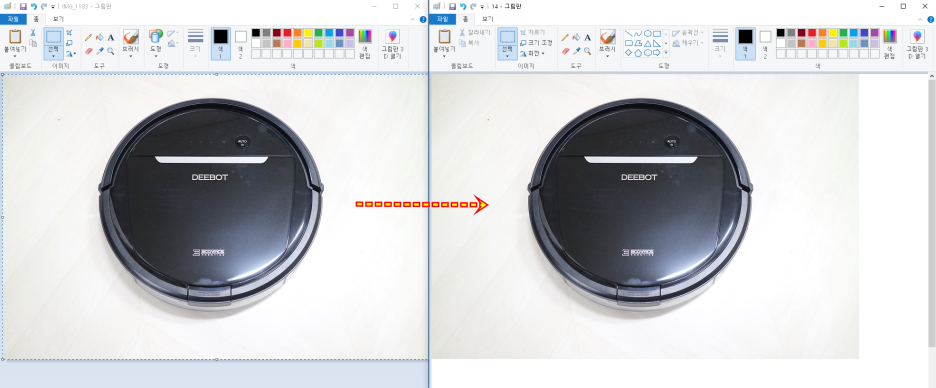
이렇게 됩니다

이제 밑에 다른 이미지를
합칠건데 밑에 흰색배경이 좁네요
하얀 네모난 점에
마우스 대고 밑으로 내리면
아래 사이즈가 커져요
이게 잘 안되면
직접 설정하면 돼요 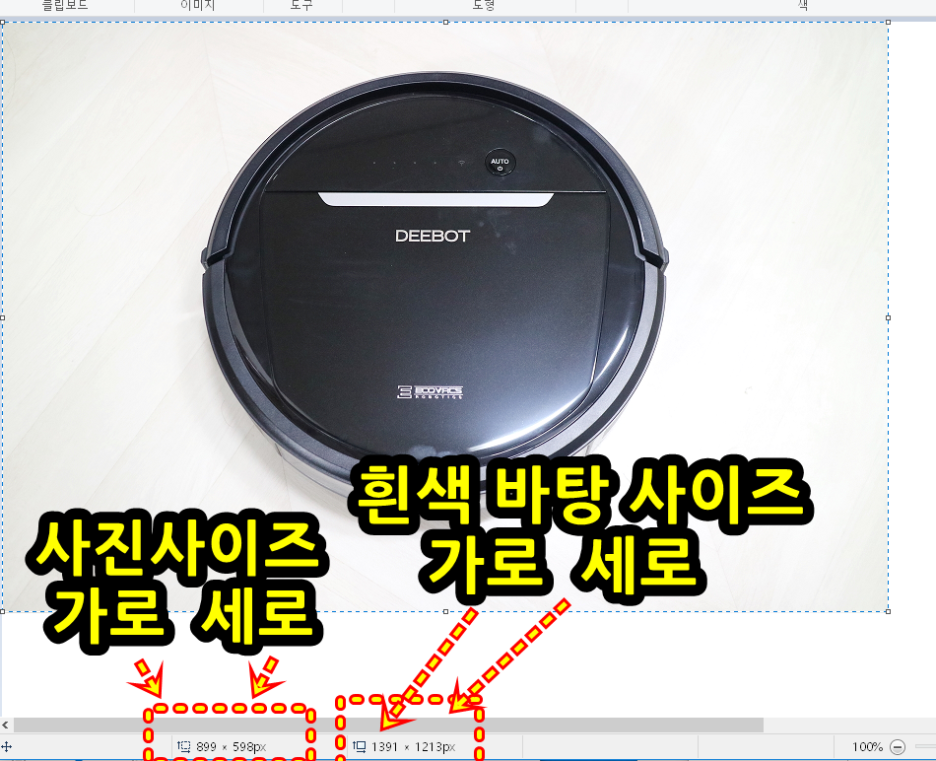
맨 밑에 사이즈가 나옵니다
이미지 세로가 598 !
하나 더 합치면 1200 되겠네요
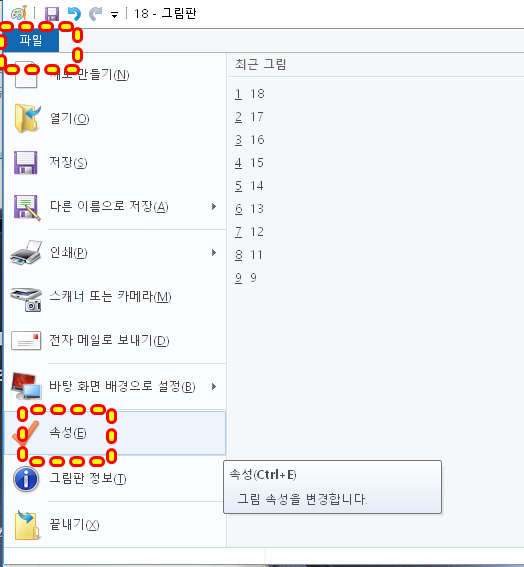
파일 - 속성을 누르고
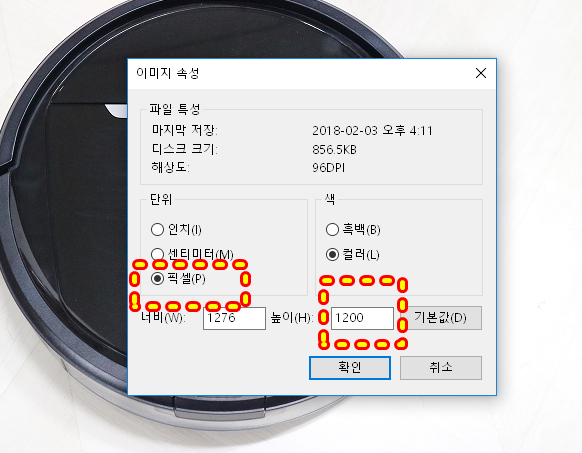
픽셀 - 높이 1200으로 설정하세요

밑이 늘어납니다
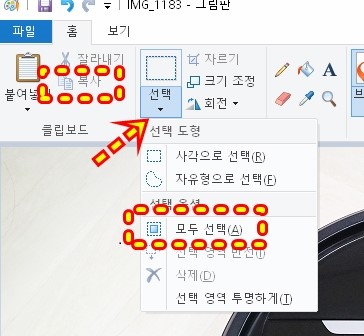
이번엔 다른 창에서
두번째 이미지를 불러온 후
위와 같이 복사해주세요
(이것도 크기 조정 해야겠죠?
잊어버리셨으면
아까 위에 링크 참조하세요)
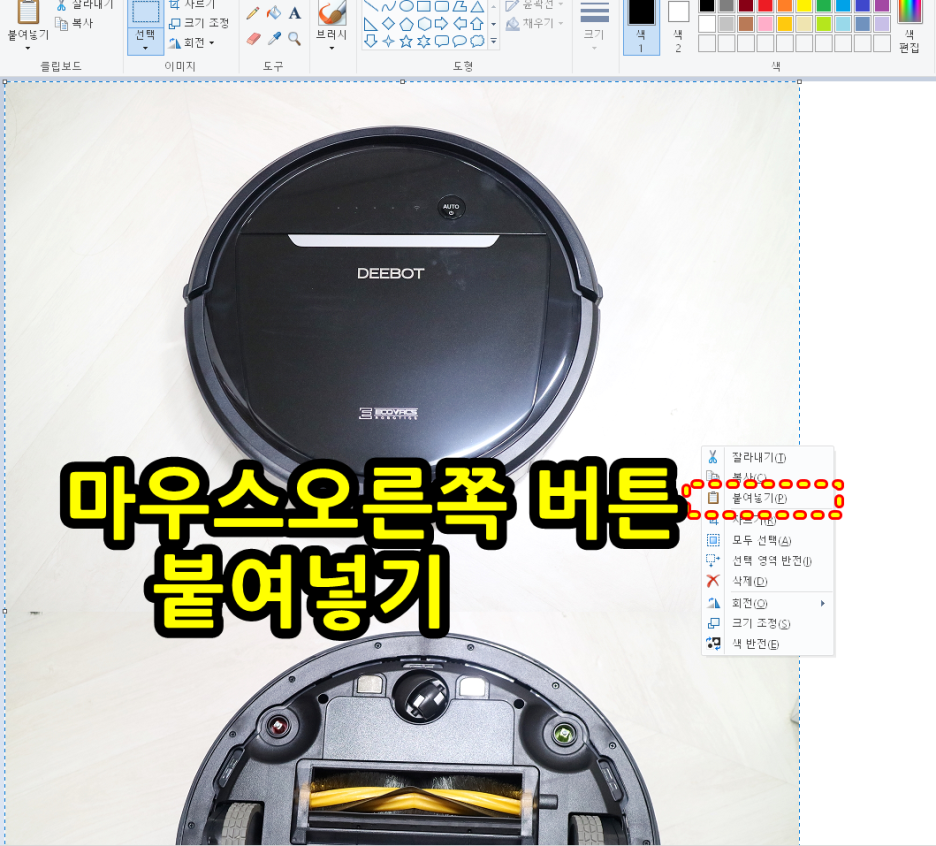
사진 합치기 위해
첫번째 이미지 복사한 창에
붙여넣기 합니닷
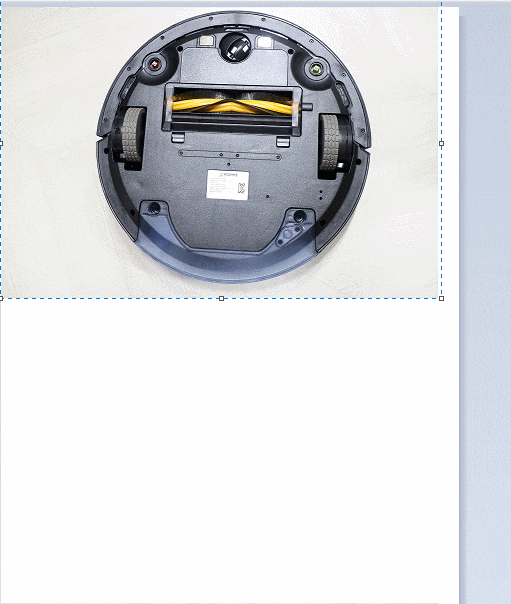
밑으로 이미지를 옮기시면 된답니다

이제 흰색 배경을 없애야 해요

내가 저장시킬 부분을
마우스로 드래그하세요
전체 이미지가
너무 커서 안보인다면!

밑에 축소하는 게 있어요
왼쪽으로 밀어주세요
저장될 크기는 변하지 않아요
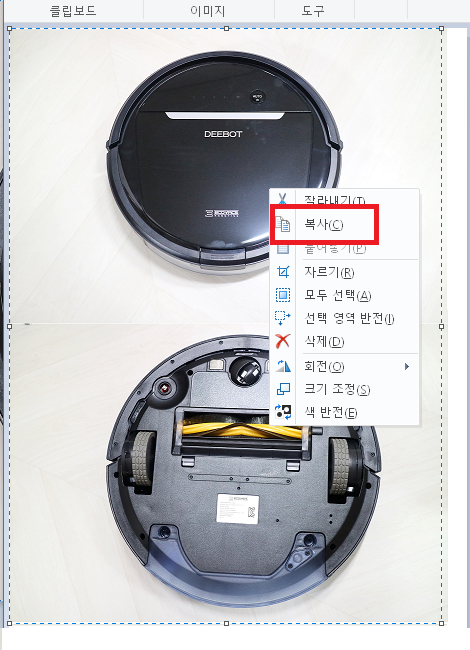
원하는 부분 드래그 후
마우스 오른쪽 버튼 눌러 복사 누르세요

그리고 갖다 붙일 다른 창에서
파일 - 속성을 누른 후

너비 높이 10으로
작게 해주세요

이미지 합친 사이즈보다 작으면
무조건 흰색 배경이 없어져요
붙여넣기를 누르세요

흰색 배경 없이
깔끔히 완성
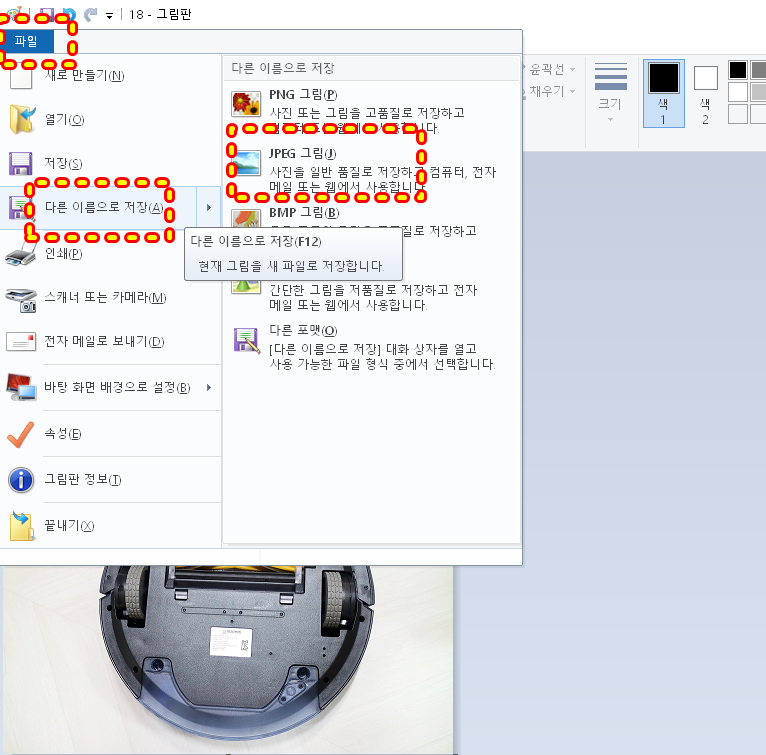
그림판 사진 합치기
마지막으로 저장을 누르면 끝~!
잊어버릴 것 같으시면
꼭 스끄랩을
해놓으세욧
사진 쉽게 자르기▼
움짤 만들기
▼
'生活의 發見 > 잡문박식' 카테고리의 다른 글
| 움짤 만들기 (0) | 2018.10.30 |
|---|---|
| (jpg 등 이미지파일)사진 용량 줄이기 (0) | 2018.10.30 |
| 사진파일 용량줄이기 (0) | 2018.10.30 |
| 사진 파일명 바꾸기 (0) | 2018.10.30 |
| [똑똑 육아 지혜바구니] (0) | 2018.09.04 |




