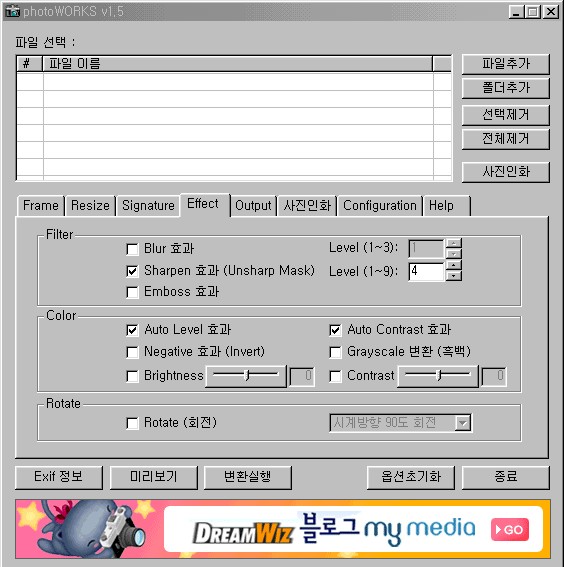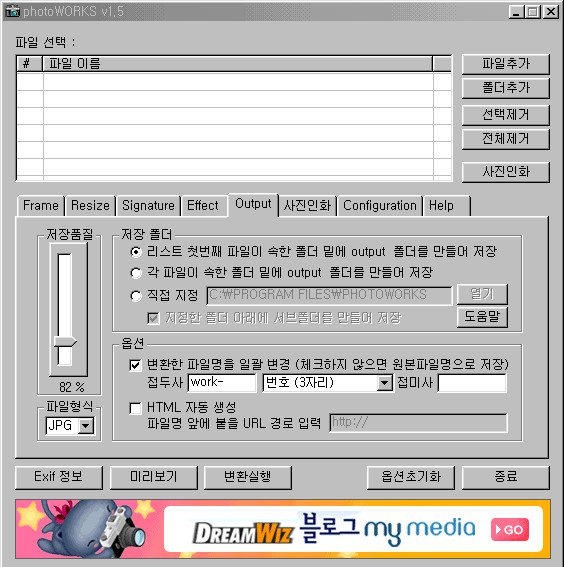포토웍스 사용법 및 설치법
--------------------------------------------------------------------------------------
[photoWORKS v1.5 다운로드] photoWORKS15.exe <- 클릭 (엠파스 자료실)
** 사용가능한 OS : Windows 98/ME/2000/XP 공통
--------------------------------------------------------------------------------------
해상도(크기)를 중간급(2272*1704=400만 화소)으로 찍었고,
용량이 제법 되어(600kb내외) 한 페이지에 사진이 두, 세 개밖에 올라 가지 못했습니다.
그러니 올리는 사람도 힘들고, 보는 사람도 품이 많이 들어 가게 됩니다.
그래서 사진을 올리실 때는 용량을 축소할 필요가 있습니다.
사진편집 프로그램 중에서 축소를 할 때,
초보자만이 아니고 프로들도 가장 많이 쓰는 프로그램이
포토웍스입니다.
포토웍스는 검색어로 쳐서 무료로 다운 받는 아주 편리한 프로그램입니다.
사진올리시는 분은 필히 이용하세요.
좋은 화질을 위해서는 가급적 큰 해상도(사이즈)에 최고 화질로 찍어 주십시오.
그러면 파일 하나의 용량이 3~5Mb 정도로 커서 카페에 바로 올라 가지 못합니다.
다음 카페는 한계가 2Mb입니다.
그래서 프로그램을 써서 용량을 축소하는 것입니다.
(축소를 모르는 분들이 편집해서 올리기로 올리는데 화질이 떨어집니다.)
포토웍스는 파일 몇개를 지정해서 편집할 수도 있지만 폴더 전부를 한 방에 조절이 가능합니다.
그 점은 포토샵보다 엄청 편리합니다.
물론 다른 곳에 올리고 링크를 걸거나,
저처럼 다른 곳에 올리고 소스를 복사해 붙이는 방법으로
사진을 수십 개도 올릴 수 있습니다.
이것은 다음에 천천히 알아 보도록 합시다.
포토웍스를 써서 적절히 축소한 사진은 바로 올리기로 올려 주십시오.
편집해서 올리기는 사진이 작고 화질이 불량합니다.
다음은 포토웍스의 사용법입니다.
포토웍스는 검색어로 포토웍스 쳐서 무료 다운 받아 보셔요.
1) 사진 외곽선(Frame)... 액자라고 하죠 일반적으로....^^
프레임은..사진 외곽 액자의 형태를 결정짓는것입니다... 선택하고 싶은 액자를 정합니다.
저는 대개 '깨끗한 액자'를 선택합니다.
2) 리사이즈(Resize)
사진의 크기를 결정 짓는 것입니다.
일반적으로 긴축은 750으로, 아래쪽 짧은축은 600에 설정합니다.
다단계 Resize에 체크하시고요~!!
3) 시그니쳐
이것은 사진 속에 글이나 표기하고 싶은 내용을 넣는것입니다..
저는 샘물Photo라고 넣지요. 체크하고 씁니다.
다양한 글로 사진을 꾸밀 수도 있고요...^^
미리보기를 눌러 위치를 확인하여 마우스로 드래그하면 원하는 위치로 이동할 수 있습니다.
# 주의사항 : 위 text에 체크를 하시고 그 옆 사용자 정의 우측 빈칸에 샘물 포토라고 쓰시면 사진을 올릴때마다 사진하단에
샘물포토라고 기재되어 올라가오니 이점 생각하시고, 이 기능은 사진안에 글을 넣고 싶을때 쓰는 기능입니다.
4) 에펙트
샤픈 효과 체크(보통 4로)
오토 레벨 효과 체크(후보정이 되었으면 이용하지 않습니다)
오토 콘트라스트 효과 체크
참고로 중간에 보면 칼라 항목 중 맨 위에 있는 오토로하면 모든 발기와 칼라등이 자동으로 조정이 되지만 , 칼라 칸 중 가장 아래쪽 브라이트니스, 콘트라스트 항목에 체크하면 숫자가 나타나면서 발기 등을 수동으로 조정할수 있습니다
5) 아웃풋(output)
이게 중요합니다.
아웃풋에..보시면..저장품질이란것이 있습니다... 보통 85 정도면 적절하다고 봅니다.
600만 화소 카메라로 최고해상도에 최고 크기 사이즈 촬영했을때...원 용량은 3Mb 정도 되는데
저장품질을 85%로 하면 대개 200Kb 전후로 나옵니다.
좀더 줄이려면 82 정도로 합니다(저의 경우)
그러면 다음 카페의 경우, 10 장 정도 올릴 수 있습니다....
위 과정으로 실행한 후에 미리보기를 보고 나서 변환실행하면
그 폴더의 아래에 output란 폴더가 만들어져 축소되어 저장됩니다.
사진 올릴 때는 바로 올리기 선택하여
파일찾기에서 output 폴더에서 찾아 올립니다.
# 위와 같이 포토웍스를 설치한 후 기능을 모두 위와 같이 맞추고
포토웍스 프로그램 폴더로 기존의 사진을 불러들인 후
변환실행을 하면 변환이 되면서 기존의 사진 폴더 안에 아웃풋(output) 폴더가 생성이 됩니다.
그럼 다음카폐에 사진 올릴때 아웃풋 폴더에 생성되어 있는 사진을 20장씩 클릭 올리시면됩니다.
'生活의 發見 > 잡문박식' 카테고리의 다른 글
| 4차 산업혁명 시대에 상용화될 기술 10 (0) | 2021.01.03 |
|---|---|
| 포토스케이프 사용법 (0) | 2018.10.31 |
| 움짤 만들기 (0) | 2018.10.30 |
| 움짤 만들기 (0) | 2018.10.30 |
| (jpg 등 이미지파일)사진 용량 줄이기 (0) | 2018.10.30 |